Whether on a desktop computer or a mobile device, taking screenshots is consistently one of the most often performed actions. Because of this, screenshots are available in a variety of forms across all platforms. This is where some of the best screenshot tools come in handy.
Taking screenshots is a vital skill for the workplace, whether you want to show off a new design to your team, show off an error message so someone else may help you fix it, or simply show off your latest project milestone. Taking screenshots is a necessary skill for some careers. As a writer, I, for one, need to snap screenshots to help my readers understand what I’m referring to.
You’ll find that there are plenty of times, even during your own screen time, when a screenshot is necessary. You can screenshot a financial transaction to have proof, a great concept for home decor you found online, or even a conversation with the vendor while purchasing something on Facebook.
Windows makes it simple to capture screenshots (simply hit the Windows key plus the PrtScn button), but the built-in functionality is limited. There is no convenient editing tool, very few automation options, and various methods of screenshotting can be inconvenient.
You should definitely invest in a third-party screenshot tools that covers all your bases if you find yourself needing to take screenshots frequently. You can use these programs to take screenshots in a variety of ways, store them in a location of your choosing (cloud or local), and annotate them with various editing tools.
11 Best Screenshot Tools for Your Convenience
To assist you in locating the most suitable Windows screenshot tools, I have provided a list of the top Windows screenshot utilities.
1. Greenshot
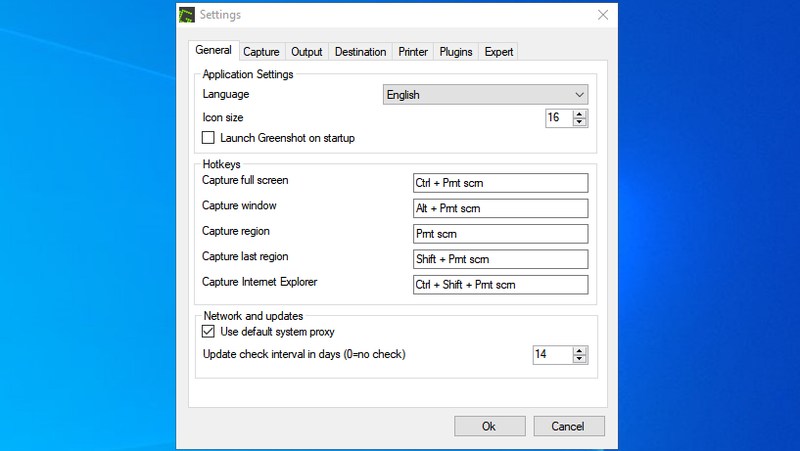
Greenshot is the finest free option if you need a robust screenshot tool that doesn’t require a lot of technical know-how to use. It’s free software that may be launched directly from the system tray to facilitate the capture of screenshots in a variety of convenient formats. With the help of the user interface and the keyboard, you may capture screenshots of a selected area, the currently active window, the complete screen, the previously captured area, and much more.
You may set it up so that screenshots are automatically saved elsewhere or sent to another app. In addition, you may instantly share screenshots on the image sharing website Imgur. It uses very little system resources and operates in the background, so it won’t get in the way of your work.
2. PicPick
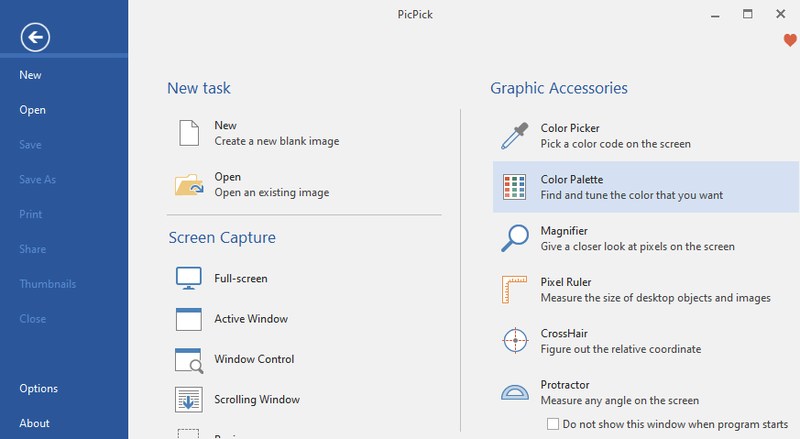
For nearly two years, I’ve relied on PicPick, but just switched to Greenshot since I wanted a more straightforward alternative. However, if you want a screenshot tool that also offers a capable editor, then PicPick trumps other screenshot programs by a mile. It provides eight different methods for taking a screenshot, all of which lead to the program’s editor.
The editor gives all the standard functions to edit photographs, including effects, annotations, pixel ruler, resize/crop, sketch, and much more. PicPick’s UI compiles a list of all captured screenshots, where they can be managed, edited, and shared using the Share button. Personal use of PicPick is unrestrictedly free, but it comes without access to customer service. Though, for business purposes, you must upgrade to the premium version.
3. Snagit
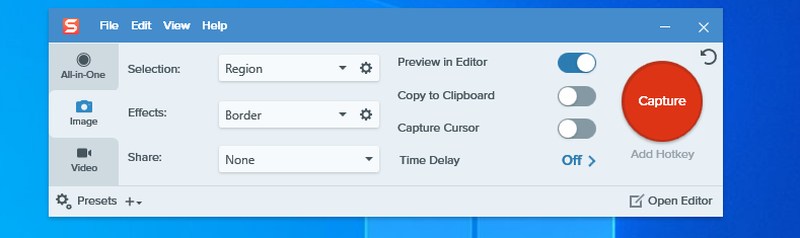
There is a 15-day trial period available for Snagit, a premium screenshot and recording application. Powerful functionality for capturing, altering, and sharing screenshots. It provides up to 12 distinct methods for capturing screenshots, each with its own set of configuration options.
Snagit editor, where you can edit the screenshots and see them in a gallery, opens when you click the “Open” button. In addition, it includes a directory of image- and cloud-sharing platforms, so you can easily distribute your screenshots. After the trial period ends (15 days), the full edition of Snagit can be purchased for $49.99.
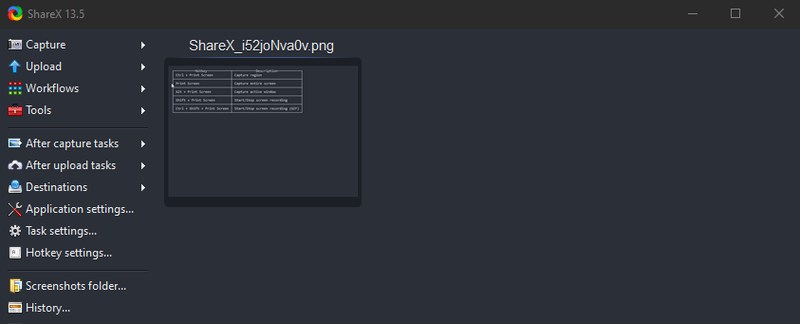
ShareX is the best snapshot program to use if you want to easily send your screenshots to other people or publish them online. You can record video and Gifs in addition to taking screenshots with its seven different methods. There is also a handy auto-capture tool that automatically grabs screenshots after a predetermined interval.
Sharing screenshots to the various supported services is a breeze using ShareX’s dedicated menus, and all associated accounts can be managed without ever leaving the program. Get brief links that you may easily distribute with others. The software has a plethora of customization options—so many that it can be overwhelming—and a few extras, such an optical character recognition (OCR) feature.
5. Lightshot
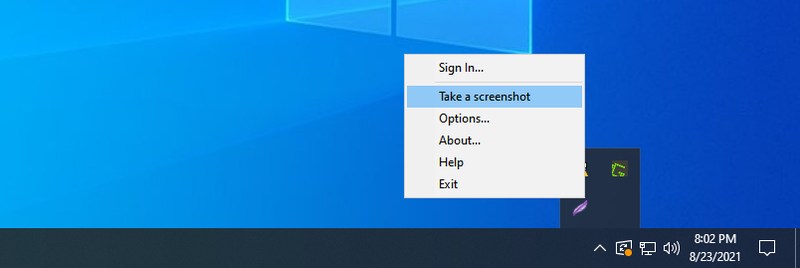
This is exactly the kind of lightweight and user-friendly screenshot program that its name implies it is. You can only take screenshots of a specific region or the entire screen using Lightshot, but it also operates from the taskbar like Greenshot.
Along with being resource-light, it also allows you to upload a screenshot to its website, where it may be viewed and shared by anyone in the world without the need to register. As an added bonus, you can sign up to store and manage your screenshots in the cloud. It’s a simple screenshot tool, but it still has an editor for annotating and sharing screenshots online.
6. ScreenRec
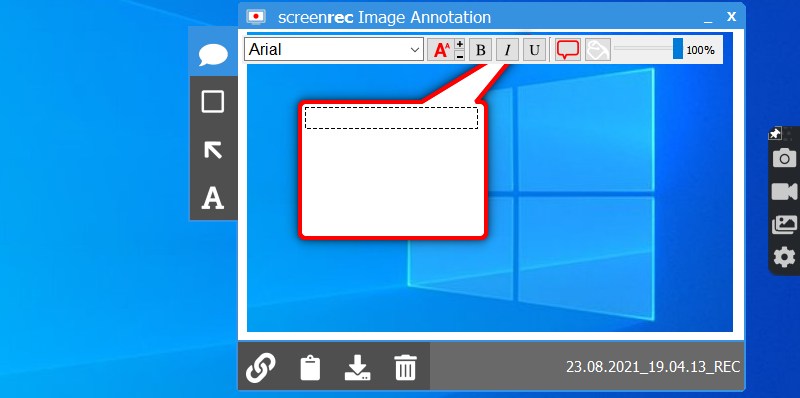
In reality, it’s a screen capture and recording tool, but I’ll focus on the former here. The screenshot utility ScreenRec is conveniently located on the right side of the display and may be used at any time. However, you’ll need to pick a region by hand if you want to capture a screenshot.
Once the screenshot is taken, a simple editor will popup where you can annotate it with arrows and text before saving it. All of your captured screenshots and videos may be viewed and managed in the tool’s dedicated gallery. Private, shareable links for your screenshots and 2GB of free cloud space are available if you sign up for the free account. You have to join up to access the online capabilities, and while it’s free, you only get a small amount of cloud storage space.
7. Gyazo
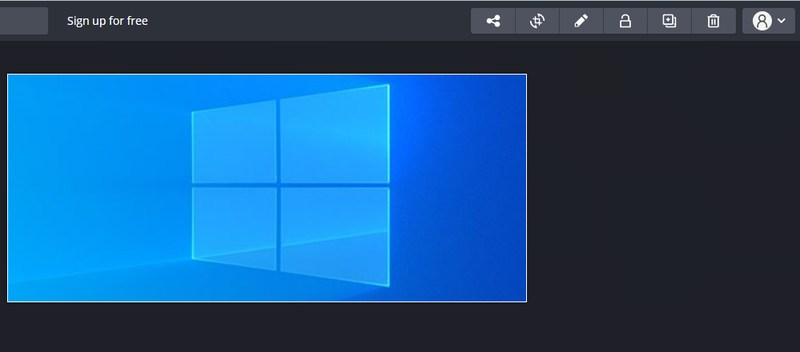
Gyazo can be used as either an online photo organizer or to capture screenshots. Every screenshot you take is instantly posted to the Gyazo website with its own URL. If you want to contribute or share a screenshot, just send them this link.
The free version’s only real use is for taking screenshots, which can then be readily shared on social media. Gyazo Pro ($3.99/month) grants unrestricted access to your saved screenshots and editing tools, making it ideal for online management. Videos and game replays can be recorded and stored digitally for later viewing.
8. Apowersoft Screen Capture
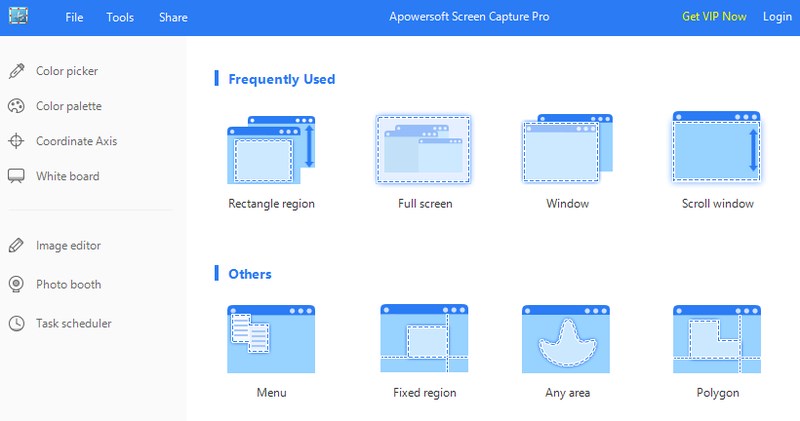
I feel obligated to point out that this app persistently suggests you pay for a premium version. In my opinion, the premium version of Apowersoft Screen Capture is well worth the cost due to its many useful extras.
Twelve distinct screenshot modes are available, each with its own unique shape. When you view a screenshot in its editor, you’ll see that it looks a lot like Microsoft’s Paint program in Windows, but it actually offers some very neat tools for annotating the image.
The more intriguing part of the program is the Task scheduler, which enables you set times for the app to automatically collect screenshots. Even better, you can put it on a loop and have it take screenshots indefinitely.
9. Awesome Screenshot
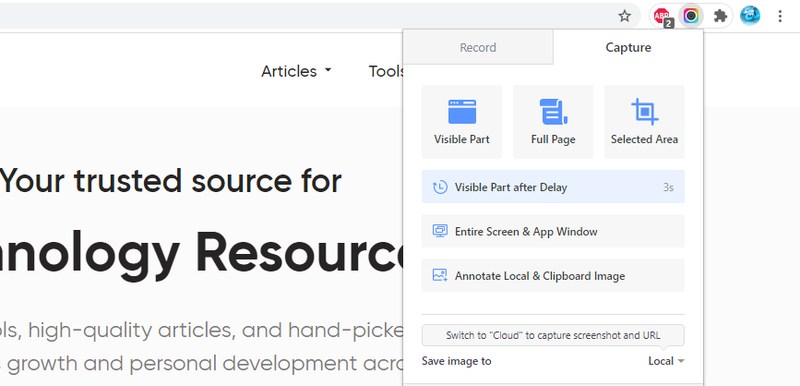
A Chrome extension may be preferable if you only ever capture screenshots in your browser and apps, or if you don’t want to install the screenshot in Windows. Chrome users may snap screenshots of Chrome and other running programs using the Awesome Screenshot extension for Chrome.
A screenshot can be taken in a number of different ways, and then edited in a new tab using some simple editing tools. After being polished, screenshots may be easily shared via the app’s built-in links to websites or uploaded to Awesome Screenshot’s own cloud storage. By uploading to Awesome Screenshot’s cloud storage, users can privately share and manage screenshots in an online environment.
You may use Awesome Screenshot to capture the entire page of a website without having to scroll down. In order to have access to additional editing tools and cloud storage options, you will need to upgrade to the Pro edition.
10. Nimbus Capture
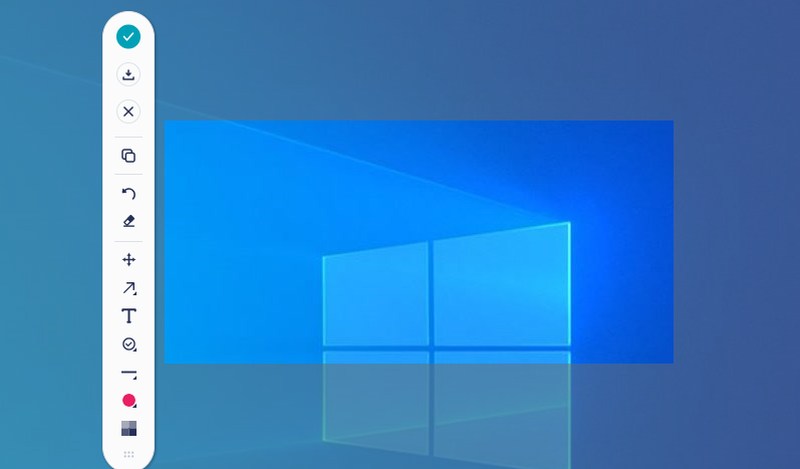
Nimbus Capture is a versatile piece of software that can be used to create screenshots, capture videos, and create GIFs. Though the app’s video recording and GIF creation capabilities require a paid Pro subscription, taking screenshots is completely free.
It is possible to capture either a selected area or the entire screen. Its behavior after taking a screenshot was something I found very useful; after taking a screenshot, the app launches a little widget that enables you annotate the image, save it, and share it instantly. In addition, you may submit the screenshots to your Nimbus Capture online account to annotate and manage them.
11. Screenpresso
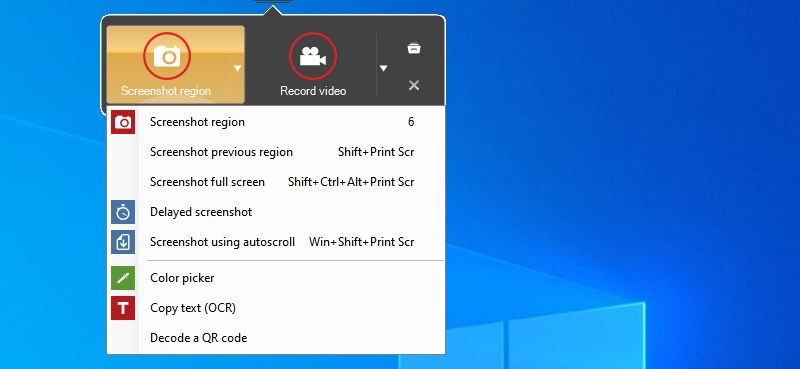
With Screenpresso, a little widget appears as you move the mouse to the top of the screen. This widget allows you to capture standard screenshots, delayed screenshots, and scrolling screenshots. The same widget also includes an optical character recognition tool and a color picker tool that can be applied to any of the screenshots.
There is a great tool in Screenpresso’s settings that can instantly resize, watermark, and apply a preset effect to any screenshots produced. Even the desktop wallpaper can be changed at the very moment a screenshot is taken. The Pro edition includes everything in the free version plus OCR and watermark-free video recording.
Closing Remarks
Greenshot is simpler to use and automatically saves screenshots as I take them, so I’ve been using it for all my screenshot-related purposes even though I have a separate photo editing application that I prefer. If I didn’t have a dedicated image editor, I would definitely use PicPick as I find its screenshot and editor tool to be among the best for free screenshot tools.


