Managing all of a computer’s active processes is only possible with Windows’ built-in Task Manager. Therefore, it is one of the core Windows tools that you must be able to access and employ, regardless of whether you are a novice user or a system administrator. This article provides some of the best task manager shortcuts that would surely come in handy.
The Task Manager allows you to observe running programs, kill any lingering processes from when you closed an app, and even take a look at the current system resource usage. It is important to be familiar with multiple ways to access the manager, as it is usually only used when an application or process isn’t working properly. In the event that your typical method of opening the task manager is blocked by an active process, you can use this workaround to get what you need done. In a case, an application may prevent you from using the quickest available method—the keyboard shortcut—so instead you’ll have to access through the traditional desktop or menus.
12 Shortcut Ways To Open Task Manager in Windows 10/11
I’ll show you how to open the Task Manager in Windows 10 in a few different methods in this article. Although some of these methods are unlikely to come in handy, they may prove useful in specific scenarios, therefore it is best to be familiar with them.
1. Keyboard shortcut to Open Task Manager
The quickest and easiest way to access the Task Manager is by using its own keyboard shortcut. The Task Manager can be accessed quickly by hitting the Ctrl+Shift+Esc keys all at once. To open the Task Manager, this method is preferable if your keyboard is working and there are no other obstacles to using shortcuts.
2. Shortcuts Ctrl+Alt+Delete Screen
The Task Manager can also be accessed through the GINA screen (commonly known as the CTRL+ALT+Delete screen). Ctrl+Shift+Esc, the common keyboard shortcut for opening Task Manager, may be disabled by a wide variety of programs (often games). However, the CTRL+ALT+DEL keyboard shortcut will continue to work as it takes priority over other applications. Simply hit the keyboard shortcut of Ctrl+Alt+Delete, and then choose Task Manager from the drop-down menu.
3. Open from Windows Power User Menu
The Task Manager may be accessed through the Advanced Settings menu in Windows 10. Right-clicking the Start menu or pressing Windows+X on the keyboard will bring you there. The Task Manager can be accessed via the option of the same name found in the advanced user’s menu. In the event that your keyboard is acting up or if you just prefer to use the mouse, this approach could prove useful.

The Task Manager can also be accessible through the menu at the bottom of the screen. To launch Task Manager, right-click a blank space of the taskbar and pick it from the context menu that appears.
5. Use a Run command

The Task Manager is just one of several essential Windows tools accessible via the Run command. To access it, simply hit the Windows key + R to bring up the Run window. To open the Task Manager, type ‘taskmgr’ into this box and hit OK. When Windows Explorer stops working, it’s often necessary to use the Run command to carry out troubleshooting procedures and gain access to other tools. If Windows Explorer is acting up for you, this should help.
6. Run the Task Manager executable
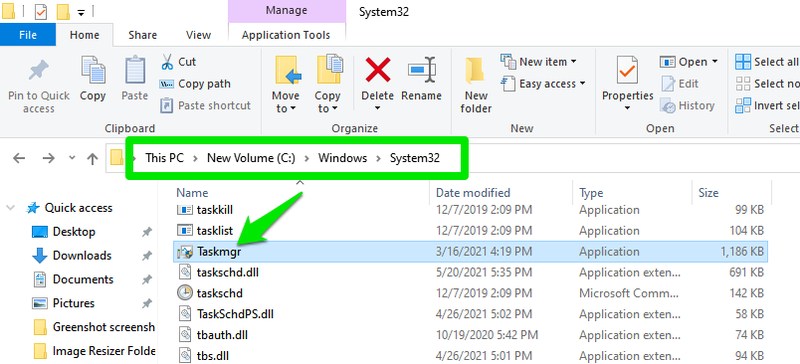
The executable file for Task Manager can be located in the file manager and run from there. In that respect, it’s similar to other programs available for download. Open To access File Explorer on this computer (or use another file manager program), click this PC. Please move to this location C > Windows > System32 and scroll down and open the executable file named Taskmgr.
You can also go here by typing C:\Windows\System32\ into the search bar of File Explorer. If Windows is not located in the default C drive, then you must change directories to the appropriate place.

You can open the Task Manager from the Start menu if that is how you like to launch programs. To access the Settings menu, press the Start button and scroll all the way down. By clicking on the Windows System folder, you may access the Task Manager.
8. Pin Task Manager on the taskbar
![]()
The Task Manager application can be docked to the Windows taskbar for easy access through the mouse. To add Task Manager to the taskbar, you’ll need to launch its executable file. The program can be found using either File Explorer or the Start menu.
To pin the icon to the taskbar, right-click it and select Pin to taskbar from the menu. Like other icons in the taskbar, it may be dragged around and opened with a single click. Right-click the icon in the taskbar and select “Unpin from taskbar” to remove it.
9. Create a desktop shortcut for the Task Manager

An alternative to docking the Task Manager on the taskbar is creating a shortcut on the desktop. To do this, you can use the built-in Windows wizard or the Task Manager program, both of which can be found in the File Explorer.
I will show you two examples:
- Right-click an empty spot on the desktop, then select New > Shortcut from the drop-down menu to launch the shortcut wizard.
- Simply click Next in the wizard after pasting the address C:\Windows\System32\Taskmgr.exe
- After giving the shortcut a name (Task Manager in this case), click Finish.
- When you create the shortcut, Task Manager’s default icon will be used.
Using File Explorer, find the Task Manager executable file as explained in steps above, and then right-click it to create a shortcut. Then, select Desktop from the Send to menu that appears after right-clicking the file. It will automatically create a connection for your desktop.
10. Use Windows search

Even if it’s obvious, we should nevertheless list this possibility along with the others. Type “Task Manager” into the Windows search box at the bottom to locate the executable, as you would for most other Windows components.
11. Run a Command Prompt or Powershell command

A Task Manager command can be used to gain access to the Command Prompt or Powershell in the event that you experience technical difficulties with your computer and need to run commands to resolve the issue.
With Windows, you may look up either the Command Prompt or Powershell using the search bar. Type taskmgr and hit Enter to bring up the Manager after one of the programs has been activated.
12. From the Control Panel

Additionally, the Manager can be accessed through the Control Panel’s search bar. Either use the built-in search bar in Windows to look for “Control Panel,” or launch the Run dialog and enter “control” to access it.
If you go to the Settings menu and then put “Task Manager” into the search field, the Manager shortcut will show under the System submenu on the left.
Final Remarks
While one of my favorite games does not let the usage of keyboard shortcuts when in full screen mode, I frequently find myself in need of the Ctrl+Alt+Delete screen shortcut to access Task Manager, which is the default entry point for the program. Though I do acknowledge using the power user menu to get to it occasionally when I’m too lazy to use the keyboard. Even if it’s just to wow your peers, I’m sure you’ll discover circumstances where different methods come in helpful.


