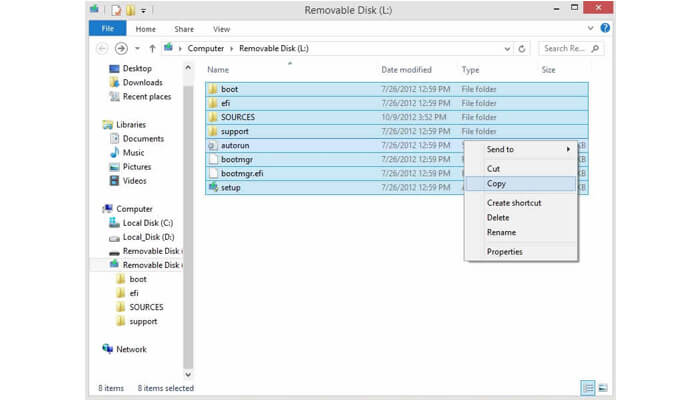Windows’ safe mode is your best bet for fixing setup errors or virus-related difficulties that restrict you from using the computer. In this post, I’ll show you six different ways to boot into safe mode in Windows 10, so you’ll never be without that option again.
When booting into safe mode, Windows only loads the absolute minimum set of drivers and services. This prevents any potentially problematic software from starting, giving you uninterrupted time to fix the problem.
However, gaining access to safe mode when an error occurs is a significant challenge. It may be easier to enter safe mode through Windows 10’s settings, but what if you’re unable to do so?
Or you cannot even launch Windows?
There are several ways to boot Windows 10 into safe mode, and each technique is appropriate depending on the difficulty you’re having.
#1. Access safe mode via Settings on Windows 10

This is the most popular technique for entering safe mode when the system is operable and settings can be accessed. Here are the steps:
- From the Start menu, navigate to Windows Settings and choose Update & Security.
- Now, click the Recovery option on the left panel, followed by the Restart button in the Advanced startup section.
- The Windows operating system will restart and launch the Windows Recovery Environment (WinRE).
- Navigate to Troubleshoot > Advanced options > Startup settings > Restart from here.
Your computer will restart and display a page with multiple command options. Here, press the 4 or f4 key to activate Safe mode.
#2. Utilize a command prompt

If you can only access the Command Prompt, you can execute a command that will restart the computer in Windows Recovery Environment, allowing you to access safe mode.
- To reach the Command prompt in Windows 10, use Windows+R to launch the Run dialog and then type cmd to access the prompt.
- Here, enter shutdown.exe /r /o followed by the Enter key.
After a little interval, Windows will resume into Windows Recovery Environment, where you can access safe mode by following the instructions in the preceding approach.
#3. Safe mode accessible from the login screen
If you cannot sign in for whatever reason, you can also boot into safe mode from the login screen. Simply click the Power button in the lower-right corner, then hold down the Shift key while hitting the Restart button.
This restarts the computer and loads the Windows Recovery Environment. Here, you can follow the instructions for the first technique to enter safe mode.
Note: This method can also be used from within Windows by holding the Shift key while restarting the computer from the Start menu.
#4. Enable Safe Mode in Configure System

This is a very permanent option for entering safe mode, but it can help you restart the computer frequently and ensure that you always enter safe mode. You can configure the PC to always restart in safe mode through the System configuration. And once you have resolved the issue, you can disable this option to return Windows to its usual state. Here are the steps:
- To start the System Configuration window, press Windows+R and type msconfig into the Run dialog that appears.
- Here, navigate to the Boot tab, select the Safe boot checkbox, and then click OK.
- You will be prompted to restart the PC; if you accept, your PC will now restart in safe mode every time.
- To undo the settings, repeat the procedures outlined above while in safe mode and deselect the Safe boot checkbox.
#5. Forced launch WinRE on your Windows machine
You can alternatively reboot directly into the Windows Recovery Environment, which will allow you to access safe mode. When Windows won’t boot at all, this is the only option. If you’re not careful, this procedure could crash Windows.
If Windows fails to start normally on three separate occasions, WinRE will be activated automatically. This means that you can simulate a system crash to access WinRE and fix Windows startup issues.
Simply start the computer, and as Windows begins loading, press and hold the power button for up to 10 seconds to shut it down. Repeat this step up to two more times, and the next time Windows boots, Windows Recovery Environment will automatically load. Follow the instructions in the first approach to gain access to safe mode.
#6. Utilize a Windows 10 USB flash drive or disk
The Windows 10 installation disc or a bootable Windows 10 USB flash drive can be used to enter safe mode. If Windows has become so contaminated that it will not load at all and the force shutdown approach has failed, then this operation must be performed.
If you don’t already have a bootable disk, you may easily create one with the Windows 10 media creation tool. A second computer and an empty USB disk of at least 8 GB in size are all that is required. Following the steps on the Microsoft support website will allow you to create a bootable USB drive with Windows 10 installed.
Please boot the computer by inserting the bootable disk after you have obtained it. The first step is to choose a language and keyboard layout that you’re comfortable with. Select Repair your computer from the window’s toolbar’s lower left corner to launch Windows Recovery Environment.
Your customized Windows installation will be updated with the changes you make in Windows Recovery Environment. Therefore, all you need to do is open Windows in safe mode from here (see method 1), and the infected installation will automatically boot into safe mode.
Another Method

A computer with UEFI and solid-state storage (SSD) probably won’t work with this strategy. This method may be the simplest way to enter safe mode on older computers with legacy BIOS and HDD storage.
Pressing F8 or Shift+F8 keys repeatedly prior to Windows 7 loading could put you in safe mode. However, Windows 8.1 and Windows 10 render this tactic useless due to their modern hardware and fast boot times. Windows cannot capture the inputs and switch to safe mode in time.
However, if you’re using an ancient computer with a legacy BIOS and HDD, Windows 10’s safe mode could not respond quickly enough to your keystrokes. If your computer supports it, you can enter safe mode by repeatedly pressing the F8 key while it’s booting up. If that doesn’t accomplish the trick, try pressing F8 while holding down Shift.
This method is much faster than opening Windows and going through the menus to get safe mode.
Conclusion
Whatever the case may be, I’m convinced that these methods for entering safe mode in Windows 10 will suffice. One of these options will work for you whether or not you use Windows. However, the third option seems to be the quickest way to enter safe mode. Accessing safe mode requires no login and continues to function even if you are logged in.