A black screen is the most aggravating symptom of computer failure. In this article, we’ll go through some options for fixing a Windows computer’s black screen.
When staring at a dark screen on your computer, you feel completely helpless. An incompetent user could even try to throw the computer out of the window.
But hold on, it’s usually simple to pinpoint the guilty party. To add insult to injury, calling a specialist is an overly easy fix.
First, let’s talk about what’s causing this problem, and then we can move on to fixing it. First, I’ll discuss some simple solutions so you can get back to normal before we get into the more extensive fixes. Take a look at these first.
Fix 1
My advice is to restart your computer if you haven’t already. A restart may be all that’s needed to fix certain minor issues.
If you hold the power button down for ten seconds, the device will shut down immediately. Then, press it again to force the machine to restart.
Fix 2
Pressing the pressing Windows logo key + Ctrl + Shift + B may work to activate the display. The tablet mode is activated by rapidly pressing the volume up and down buttons three times in quick succession.
As Windows attempts to wake the display, it will chirp briefly.
Fix 3
A black screen with a blinking cursor indicates that Windows Explorer needs to be restarted.
- Press Ctrl + Alt + Delete or Ctrl + Shift + Esc will bring up the Task Manager.
- Look for Windows Explorer under the Processes tab option.
- Right-click on that tab and then choose Restart.
- Alternatively, choose File present in the menu section of Task Manager.
- Choose the option Run new task, type explorer.exe and then press OK.
If you are still having trouble, keep on reading for more options. These are arranged from easiest to most challenging.
I will also share numerous methods that should stop your computer from showing a black screen again. These tools will also help your PC stay free of the performance issues that plague Windows OS systems over time.
Black Screen Causes
Fragile Connections
In many cases, a loose cable can be easily fixed. Check the cord connecting the screen. Make sure it fits snugly in its designated receptacle. If that’s not possible, take it out and put it back in. Examine the situation to see if the issue has been fixed. Consider utilising an alternative cable or testing the problematic one with a different device.
External Devices
It’s possible for an external device to cause a total blackout on your screen. First, make sure no peripherals are plugged into the computer that aren’t required, and then restart it.
If your screen comes back to life, you can isolate the problem part by reconnecting it one at a time. If you keep your monitor turned off, your computer’s internals will be fine.
In below sections, we’ll talk about how to fix common software issues. In reality, it’s not that tough if you have a basic understanding of technical concepts. So, let’s get started.
Indicator of Faulty Display Driver
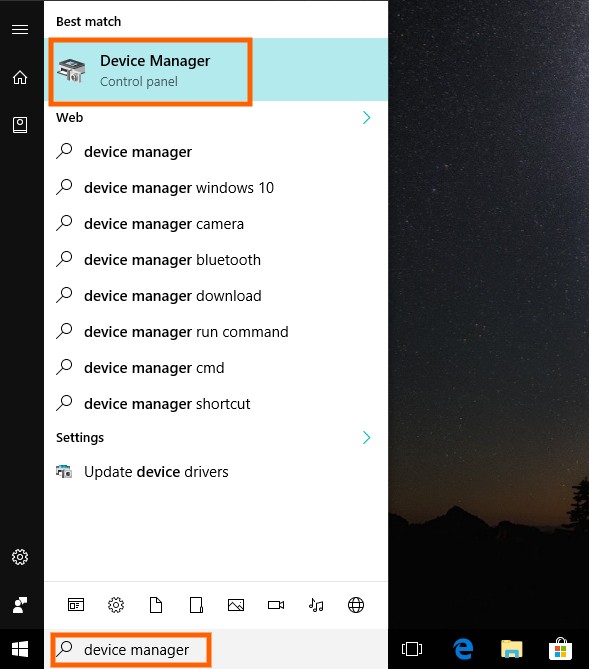
Your computer’s screen may stop working after installing new software. In order to fix this, you need to use an older version of the display driver. To roll back to a known-good version of your graphics card driver, please follow these steps:
- Restart your computer in safe mode.
- Now look for and enter Device Manager by utilising the search panel in the taskbar.
- Double-click the option of Display adapters, and you will get your graphic card driver.
- Then right-click graphic card, and press Properties.
- Below the Driver, press on the Roll-Back Driver. Now choose the best suitable option, and press Yes simply.
Restart the device. If the problem still stays, then try tinkering with Update Driver, Disable Driver, or Uninstall options, each of them at a time.
Third-Party Utilities
Sometimes, software like an external antivirus suite is at blame.
- Try to uninstall those installations that aren’t required.
- Here, you’ll want to boot into safe mode.
- Navigate into the Start → Settings option → Apps (or System in older versions) → Apps & features.
- It lists every program you have on your computer.
- Get rid of any unnecessary third-party software.
Try restarting the computer and seeing if the black screen goes away. If not, proceed to the next section.
Recent Installations
If you’re still having trouble, point the finger at the new software. To uninstall anything you may have just downloaded, try entering safe mode and using system restore.
All Windows systems come equipped with a system restore utility. It puts your computer back to where it was before the instability.
Notably, anything installed or changed in the system after the selected restore point will be lost. Experiencing this is like to going back in time. Pictures, documents, and videos that you have saved to your computer will remain intact.
BIOS/UEFI
With everything in its proper place, regular computer use is much easier. A user interface specific to your motherboard brand is provided by this utility. The purpose of this action is to cause the BIOS (or UEFI) to use its optimal default settings.
Simply restart the device and put in the BIOS (or UEFI) utility by entering a appropriate key for your motherboard. During booting, it will show the relevant key (often F2 or Delete).
Try selecting a setting labeled Load Defaults, Optimized Defaults, or something like. Now, your computer needs a restart.
Bad Boot
Some applications launch automatically when the system boots. The next step is to get rid of or at least stop any background processes that start up when the computer starts.
- It’s recommended to start Windows into safe mode.
- Go ahead and type Startup into the search bar.
- Startup Apps-like products will be available (or See which processes start up automatically when you start Windows in older versions).
- Once you’ve logged in, close all unused programs so you can start over. Try rebooting the device to see if the display comes back on.
Problematic Updates

Please return to a previous version of Windows if you are still reading this.
This is the best course of action to take if you’ve already tried everything else and are still having problems because some Windows updates may be incompatible with your graphics card driver.
Required updates, however, cannot be removed. Following this logic, we will make an effort to remove unnecessary updates. Follow this guide:
Boot into safe mode.
Take a look at this: Start → Settings → Update & Security → Windows Update (then Advanced options for older pcs) → View update history → Uninstall updates.
Unfortunately, if it doesn’t work, you’ll have to call in a computer expert. Depending on the nature of the problem, you may need to reinstall Windows altogether.
The next section will focus on several methods that can be used to keep your computer in good working order and prevent it from falling into the same rut it was in before.
Windows Repair/Maintenance Tools
Tenorshare Windows Boot Genius, an all-inclusive software fixer, Windows Boot Genius is a must-have. If you’re not too tech-savvy but yet want a birds-eye view of everything, this tool is for you.
Among other things, it solves the issue of a blank or black screen. In the case that Windows needs to be reinstalled, it can also help with data recovery.
Next comes up is AVG TuneUp. The speed of your computer will increase, and problems like the Windows black screen are less likely to occur. Additionally, it may speed up the boot process, get rid of duplicate applications, and plan regular maintenance.
The program CCleaner is comparable. By cleaning up outdated files, CCleaner makes installing new drivers a breeze. It helps with automatic application updates and problem fixes thanks to a PC health check. You can alter your computer’s boot process in the same way that AVG TuneUp does by disabling unused programs.
PassFabis an additional tool that may help you fix common Windows problems. There will be no more black or blue screens, reboots at odd times, screen freezes, update or boot loops, etc.
In addition to simple tasks like recovering a forgotten password or product key, PassFab can also be used for data recovery, backup and restoration, disk partition management, file shredding, and other similar complicated tasks. You may try out PassFab risk-free because it comes with a free trial and a 30-day money-back guarantee.
Conclusion
Users of Windows PCs should be familiar with these fixes because they are frequently required to deal with a black or blank screen.
Maintaining a secure Windows installation requires regularly installing security patches.
In addition, make use of the aforementioned Windows maintenance tools to ensure that your OS is always running smoothly.
Thank you for using this method to fix your broken screen. Take care and have fun with your computers until then!


