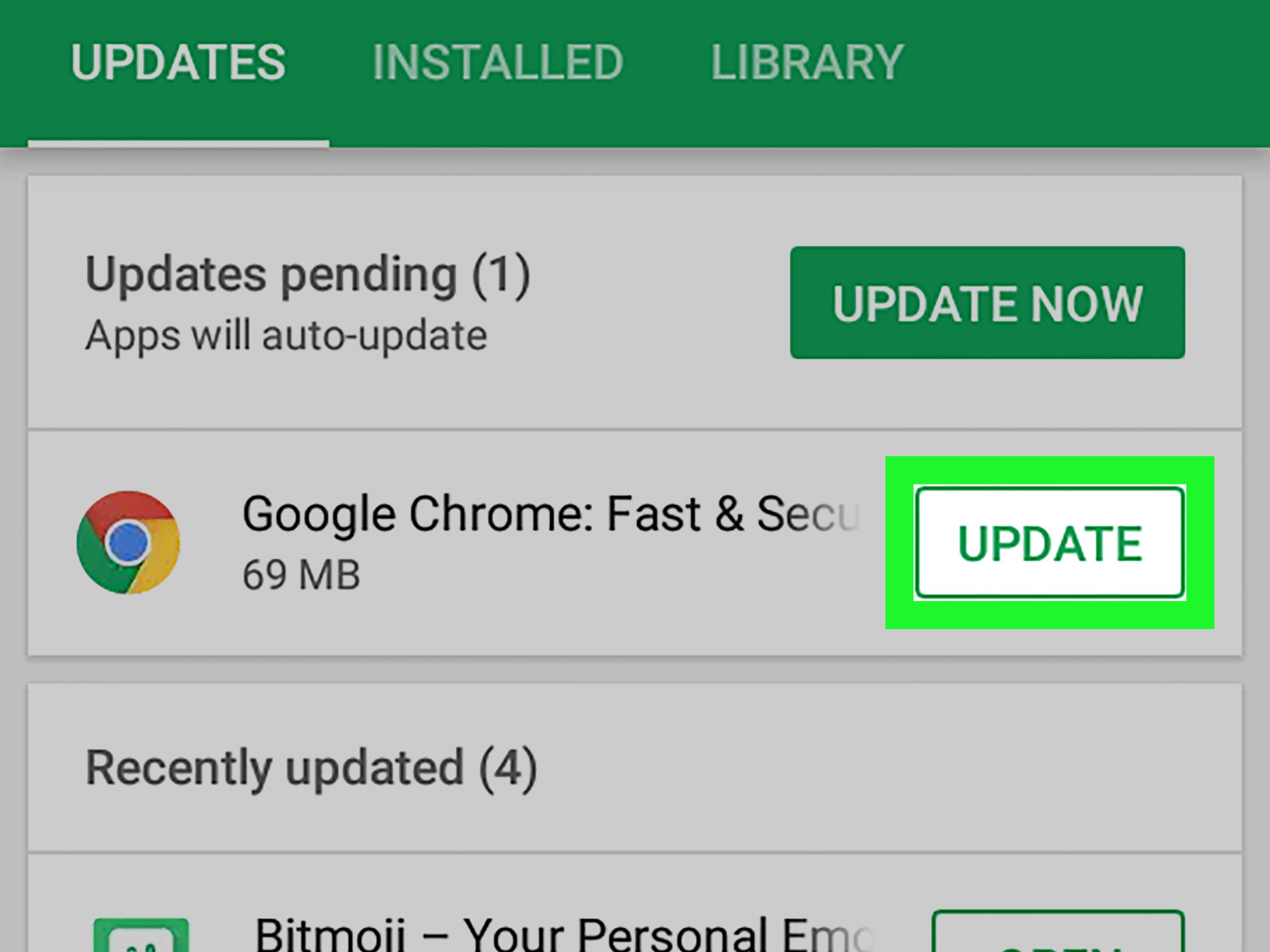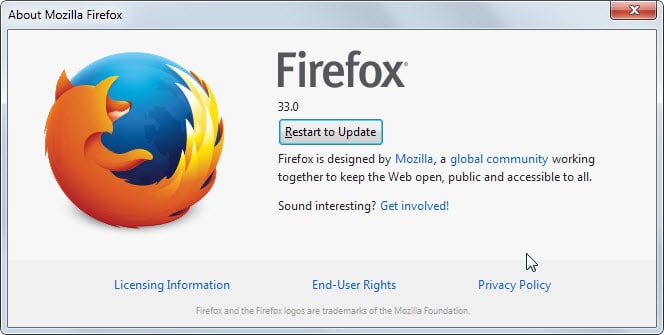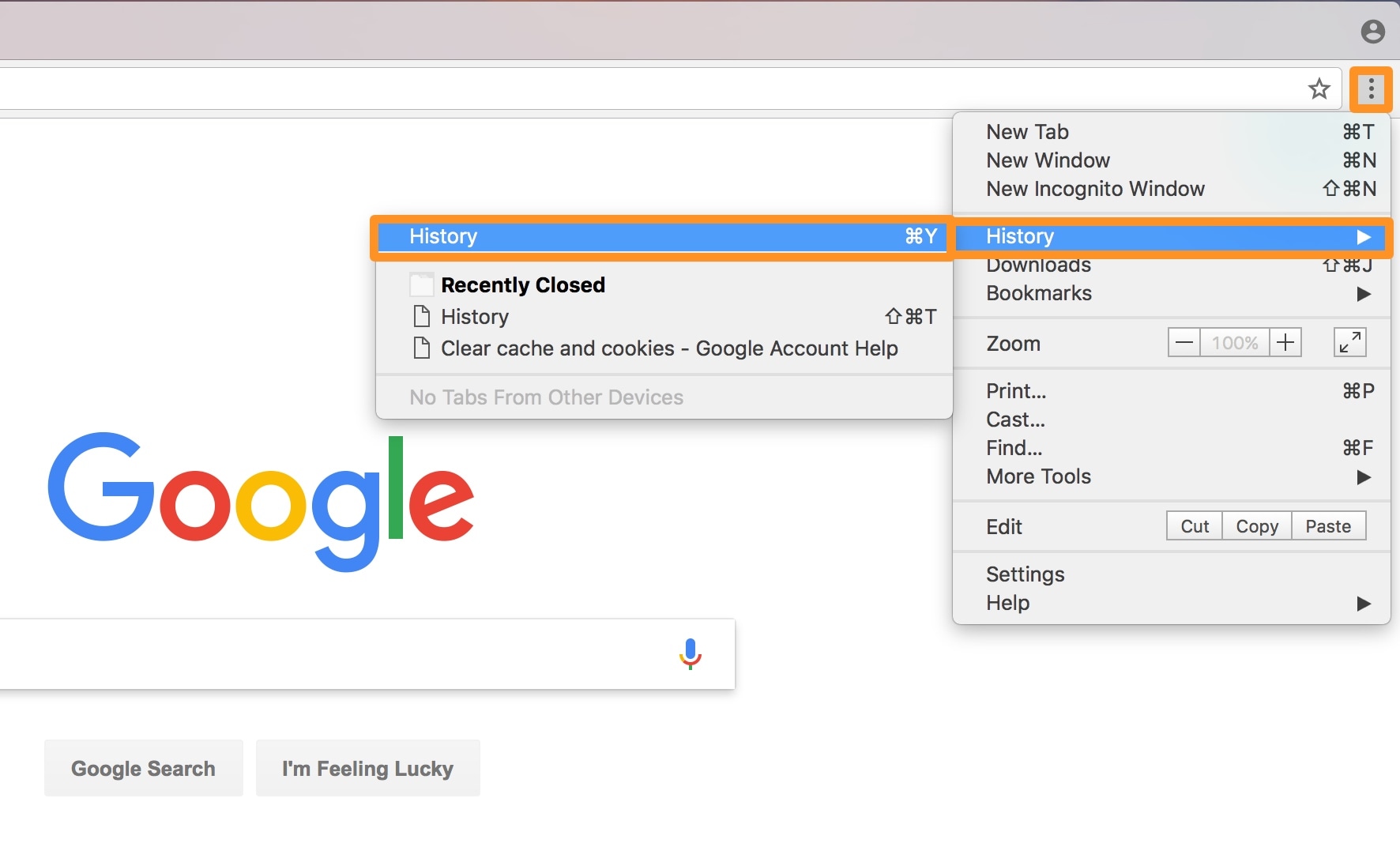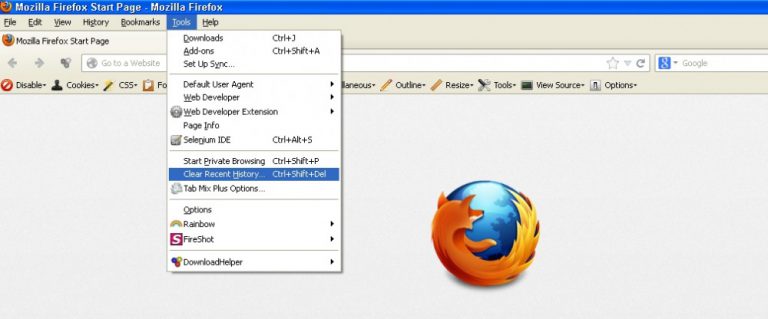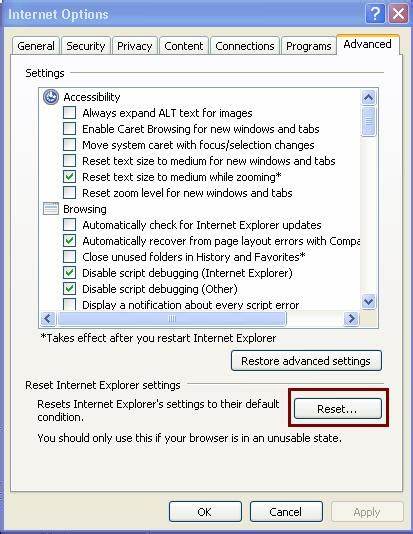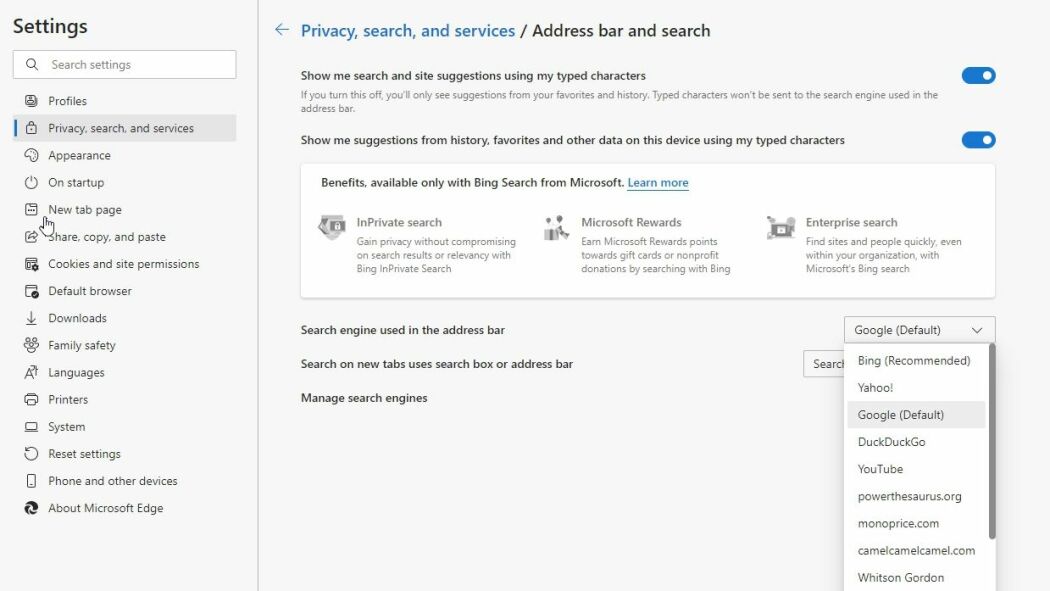There are a lot of potential hiccups that can occur while streaming online. In this case, the error message “No Valid Sources Available for This Video” is just one of many problems. This is a common occurrence that can be triggered by a number of factors, including a sluggish Internet connection, a particular website’s video player, or browser cache.
However, if you do run into this issue, rest assured that it is completely manageable. This post will help if you are searching for ways to correct this easy error. Getting past the “No valid sources are available for this video” problem is covered here.
Fix No Valid Sources Are Available For This Video
Following these steps will help you troubleshoot and fix problems with valid sources.
1. Update Your Web Browser
If you are experiencing this problem, it is probable that your browser is out of date and you should try updating it.
To Update Chrome
These are the actions you should take to upgrade Chrome:
- To access Chrome’s settings, click the menu button (three vertical dots) on the browser’s menu bar.
- From the left sidebar, choose the About section.
- A notification of any available updates will be displayed on the right.
- If the update is available, get the latest version of Chrome by installing that update.
To Update Firefox
- On the top right corner of the browser, click on the Ellipses and then click on Help.
- Clicking on the About Firefox will take you to the About Firefox page.
- If an update is available, download it.
2. Clear The Browser’s Cache
Increased browser speed can be achieved by the use of caches, which are temporary data or files. Cache data may become corrupted if they are kept for too long. Clearing your browser’s cache may help fix the problem.
For Chrome
If you’re using Google Chrome, here’s how to get there:
- On the top right corner of the browser, click on the Three dots.
- There, go to More Tools > Clear browsing Data.
- Cookies and other site data, and Cache images and files’ checkboxes should be ticked.
- By pressing Clear Data, you can force your browser to delete all of its cache data.
For Firefox
- Click on Ellipses on the top right corner of the browser, and then click on Settings.
- In the menu, click on Privacy & Security, go down to the Cookies And Site Data Section and then select on the Clear Data option.
- Mark all the data and text you want to delete, and then hit the Clear button.
3. Restart Your Browser Task
If you close your browser and then restart it while you’re using it, it may start running in the background again. If you have your browser open in the background, you will need to close it through your computer’s task manager. Please read the following steps carefully and follow them to do this:
- Simply right-click the Start button and choose “Task Manager” option.
- In the Processes tab, right-click on the browser’s name you have, and then choose End Task.
- You can now restart/relaunch your browser and the problem will be solved.
4. Resetting Web Browser
An additional method that can help resolve the issue with reliable sources is to reset the browser. This method is analogous to erasing and reinstalling the browser, but it is much quicker. If you reset your browser, it will wipe all of your data, but it will also be reverted to its original settings.
For Chrome
Here’s how to force Google Chrome to restart:
- To access the browser’s preferences menu, select the ‘Settings’ option by clicking the three vertical dots in the top right corner.
- At the top right corner of the browser, click on the Three Dots and then click on Settings.
- Click on the Advanced tab from the left corner of your browser and select an option for Reset And Clean Up.
- Click the Restore Settings button in the left corner of your browser to their original defaults, then choose the reset settings button.
For Firefox
- Click on the Ellipses on the top right corner, and then click on Help.
- Then choose the More Troubleshooting Information button.
- Then choose refresh.
5. Switch Your Browser
If the ones stated above first doesn’t solve the issue, try using a different browser . It’s possible the problem only manifests itself in one browser; testing the same movie in another browser will confirm or disprove this theory. For optimal security, we suggest an open-source browser like Brave. Most likely, this will fix the issue.
Final Words
When trying to play a video in a web browser, users may get the error message “No Valid Sources Are Available For This Video.” When this happens, playing the video in the browser is impossible. We hope that this article has assisted you in fixing the issue if you have ran into it. If you follow the steps we just went through, you should be able to fix the problem you’ve been facing.