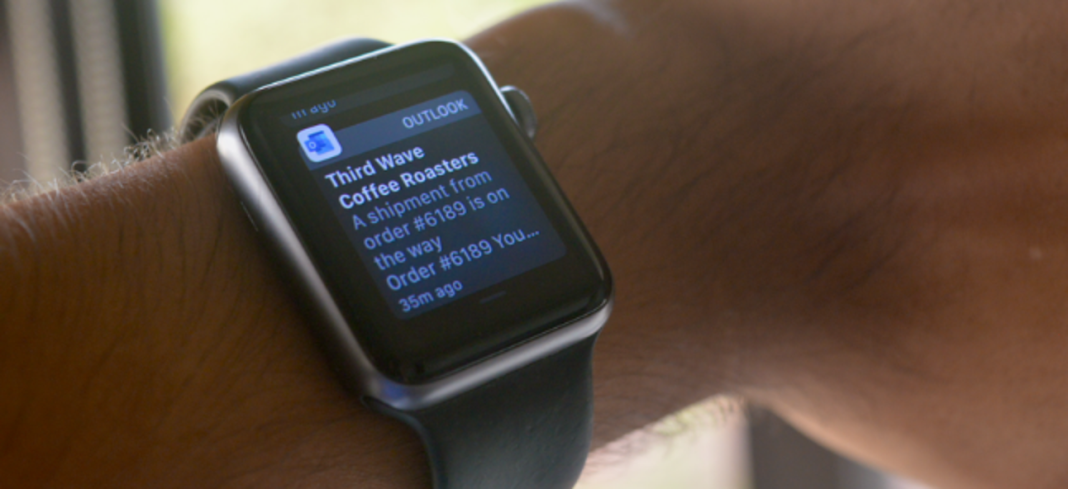Do you want to turn off your Apple Watch so you can finally have some peace and quiet after being inundated with alerts? Then you’ve found the right manual to teach you how to achieve it! Being alerted to incoming calls and texts at both the office and at home is crucial.
However, it can be really disruptive if you’re trying to get some work done or catch some Zs. When you have an Apple Watch on your wrist, it’s constantly by your side.
As a rule, an iPhone and an Apple Watch will be paired together. This means that the Apple Watch will mirror any alert received on an iPhone or iPad. It can be annoying to have notifications pop up all the time. It’s convenient that Apple Watch comes with options for turning off alerts when they get annoying.
How to Silence your Apple Watch
Learn about all the ways you can silence your Apple Watch so notifications won’t bother you.
1. Turn off all alerts on the iPhone

Thankfully, there is an excellent option available in the Apple Watch’s settings that can be activated from the iPhone.
- Enter the Settings app menu on your iPhone.
- Go to Sounds & Haptics.
- Under these settings menu, navigate to Cover to Mute and simply enable it by flipping the switch given beside it.
Simply covering the watch with your hands will silence the alarm from your iPhone. By doing so, notifications disappear after three seconds.
Disabling Apple Watch notification alarms is a nice little hack, but it can get annoying if notifications still show up occasionally. It is not feasible to keep interrupting what you’re doing to cover your watch.
2. Silence Your Apple Watch by Accessing it’s Control Center

Apple Watch’s notification sounds can be muted in the device’s settings menu.
- Swipe upwards with your finger on the screen of your Apple watch. The Control Center will pop up/revealed.
- A bell icon that portrays notifications will come up. Tap on it until it turns pink. Also, the bell icon will now have a line on it. This means that the silent mode has been enabled.
Verify that the Haptic alerts are turned off. You will still be able to feel the haptic vibration even if you do not hear an auditory alarm. This could be annoying in a variety of settings, including meetings, classrooms, and bedrooms. Here’s how to turn off haptic vibrations on an Apple Watch.
- Launch your apple Watch app on your iPhone.
- Select the Sounds and Haptics tab after this.
- Tap the switch beside the option Haptic
- Use the switch next to Haptic Alerts to turn it off.
3. Enable Theater Mode on Apple Watch

The Apple Watch includes a helpful feature called Theater Mode. When activated, the watch face goes black and cannot be accessed without touching it or turning the crown. When you switch to Theater Mode, you can no longer use the Raise Wrist to Wake Screen function.
- You may open up the Apple Watch’s Control Center by swiping up.
- Access Theater Mode by tapping its symbol. [There are actually two faces in the icon]
- To turn off Theater Mode, just tap the Theater Mode icon again, as described above.
4. Enable DND and Silence Apple Watch Notifications

At long last, the tried-and-true strategy for permanently turning off all notifications. A “Do Not Disturb” (DND) setting is required. You can prevent your smartwatch from alerting you with a sound or light when notifications are received by using the Do Not Disturb method.
Do Not Disturb has some exceptions that can’t be ignored. Turning on DND will not interfere with your heart rate monitor’s alerts, alarms, or timers. There will be a noticeable increase in volume for any warnings related to these factors. In order to turn on Apple Watch’s Do Not Disturb feature,
- To access the Apple Watch’s Control Center, swipe up on the screen.
- To activate the Do Not Disturb mode, select the moon icon that represents DND. Use this button to quickly enable or disable Do Not Disturb on your Apple Watch.
Finishing Up
While it’s true that you should never let a notification prevent you from working, meeting, attending class, or even sleeping, they can be a nuisance at times. You are in charge of deciding when you do not want to be interrupted by your gadgets’ alerts. Follow the steps in the manual given above to disable alerts on your Apple Watch.