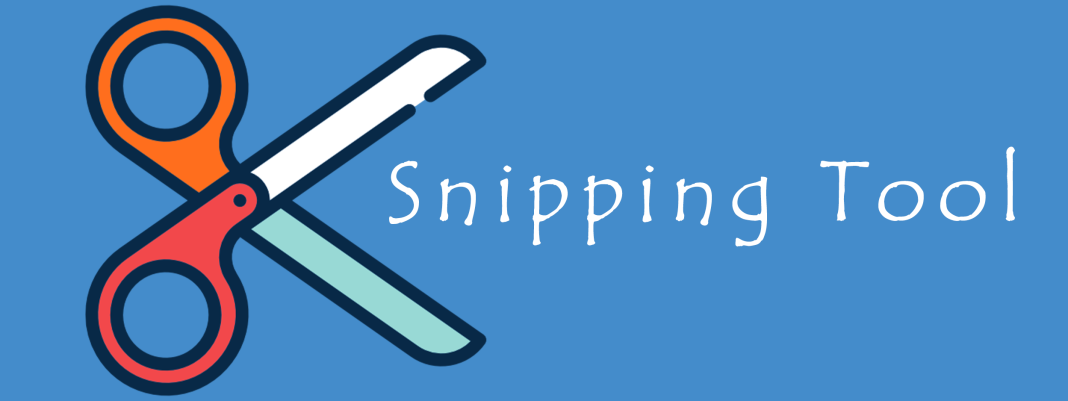Snipping and screenshot tools are among the most helpful technological developments of recent times. Capturing the screen is something most of us do every day to exhibit, explain and communicate with clarity or simply store significant sections of the page for reference.
Whether you want to email a meme you saw on the internet to a buddy or display that unpleasant software bug on your machine to customer service, snipping tools may smoothly assist you achieve all of that.
You may be torn as a Mac user between using the built-in snipping feature and a third-party snapshot program. Let’s talk more about that before we get into the actual set of resources.
8 Best Snipping Tools for Mac
Current Snipping Tool for Mac

First things first, if you certainly knew, Mac provides its own snipping tools or more precisely a keyboard shortcut.
When you hit shift + Command + 3, the system takes a brief screenshot of the page. Alternatively, you may also hit shift + Command + 5 to capture just a particular portion of the page. If you wish to reach the control panel of the snipping feature, then you may do it by pressing shift + Command + 4.
Similarly, there are several additional screenshot commands geared at certain operations that you can conduct to be further exact while recording your screen.
8 Best Snipping Tools for Mac
The screenshot application is suitable when you want something short and on point without any further features. It doesn’t let you do anything more than snapping a screenshot, so if you’re seeking for extra functionality within the snipping tool, you might want to check out these great options below.
1. Greenshot
A lightweight yet handy snipping tool, Greenshot allows you to capture your screen in countless ways. You can either take a snapshot of the full screen, of a specific area of the screen, or, even better, of the entire scrolling screen.
Furthermore, it supports highlighting, annotating, and other forms of editing. After finishing an image, you can either store it locally, share it via a third-party service, or send it via email with a simple attachment.
This software is free for Windows but costs $1.99 for Mac users to compensate their costs. To me, it seems like a value for the level of ease it offers.
2. TextSniper
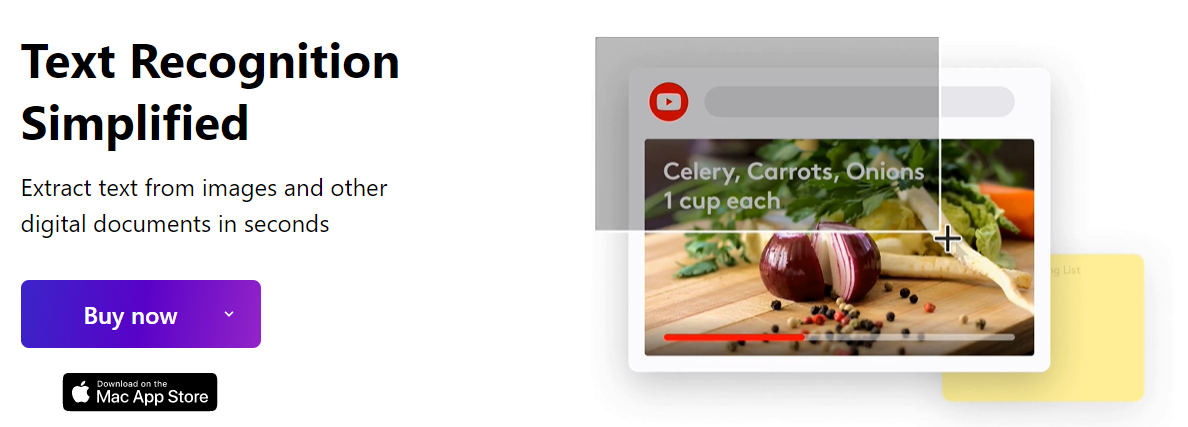
TextSniper, which has been highlighted on blogs like 9to5mac and TNW, is an advanced screenshot tool. This text recognition wizard can quickly and easily pull text from photos and documents.
With only a few keystrokes, you may quickly and easily manipulate this tool, and the incorporation of optical character recognition (OCR) technology ensures lightning-fast results.
Besides that, it has things like:
- Reads both barcodes and QR codes
- A lot of people could benefit from text-to-speech technology, including language
- Students, persons with dyslexia, and others who just want to save time reading.
- Modifiable keyboard shortcut for less clutter in your macOS dock
TextSniper offers a free 7-day trial for anyone interested in giving it a try.
3. Snagit

Snagit is a powerful recording application that also captures screenshots of your web pages. Although there are a great many features available in this program, let’s narrow in on the snipping functionality for a moment.
- Make diagrams, charts, and other visual aids
- Team members can collaborate on projects and share files and screenshots.
- Take words from images.
- Capture the full page in one continuous, vertical screenshot by using panoramic scrolling capture.
- Capture the entire window or just a section of it.
Access to Snagit experts, video tutorials, and webinars, among other perks, are yours to enjoy after you sign up for either the free trial or the premium edition.
4. TinyTake
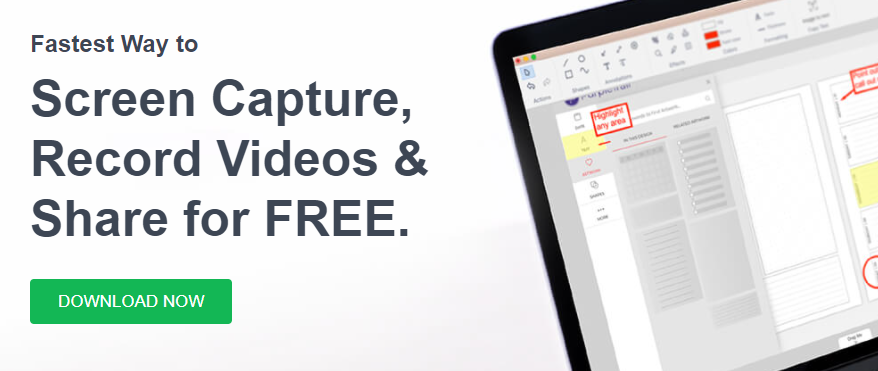
TinyTake, which also has a free version, allows you to quickly record your screen, annotate it, and share it with others. You can make a movie or take a screenshot of the website. Assigning shortcut keys, using proxy servers, and storing recorded files in the cloud are further features.
5. Flameshot
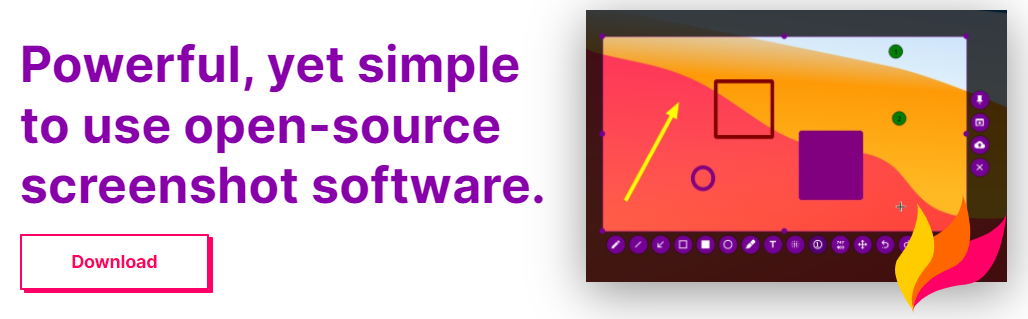
Like many other time-saving free tools, Flameshot packs a punch. It’s highly modifiable; you can adjust its appearance, how photographs are saved, the number of shortcut keys, etc.
After taking a screenshot using this program, you can modify it in numerous ways, including highlighting text, adding blur, inserting arrows, and adding your own text. To make adjustments to the recorded photographs, you need not exit the application. Also, it’s really easy to learn and use the interface as a whole.
6. Markup Hero
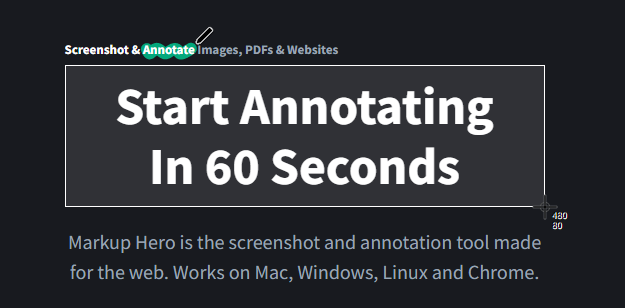
Markup Hero is a powerful screenshot and annotation application that also enables for instantaneous idea exchange, which can greatly improve productivity. All of your markups and annotations will be synced across all of your devices, and you can keep everything neat and tidy by giving files descriptive titles, filing them in appropriate folders, etc.
Markup Hero is compatible with many of the apps you already use, like Slack, Chrome, and Drive. Furthermore, you may use their API to incorporate it into your own web app.
7. Droplr

Droplr is another great application that can allow you take screenshots and instantly share them with a link. It’s trusted by organizations like Airbnb and Nike. You can use it to take screenshots and record your screen.
Some of the many benefits it offers are listed below.
- Your data will be uploaded to your cloud storage account automatically.
- URL service through TinyURL support
Multiple APIs for integrating with other programs. - Data Protection Act (GDPR)-compliant
SSL/TLS encryption.
Droplr employs enterprise-grade security and offers many support channels, including real-time messaging.
8. LightShot
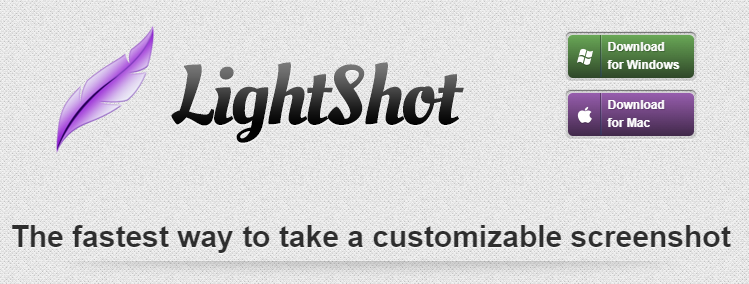
LightShot allows you to easily take images and video from your screen. This tool’s user interface is straightforward and well-thought-out, so you won’t have any trouble getting around once you do.
Taking a quick snapshot is as easy as pressing two buttons, and then you may store it on the server and share it with the world.
LightShot is useful since it lets you quickly and easily search for similar photographs by selecting a region of the screen and doing so within the app itself. In addition, after taking a screenshot, you can go back and make changes to it.
Conclusion
Taking a screenshot is a quick and easy process that is built into the majority of modern gadgets. We frequently find ourselves wishing for additional functionality within the snipping tool, which is where the aforementioned applications come in. It’s the most convenient and comprehensive solution to your snipping needs.