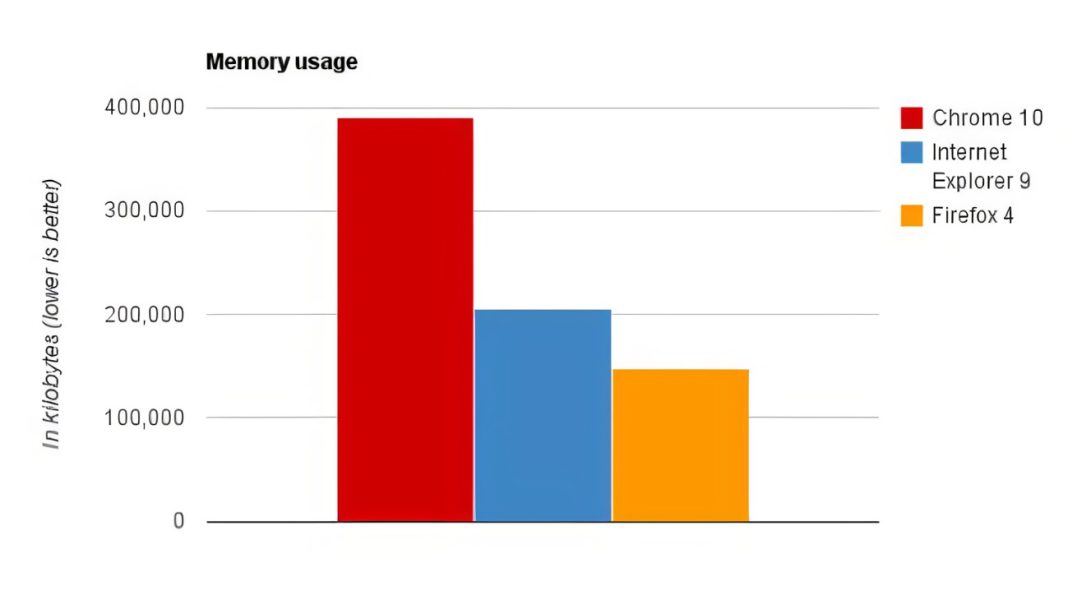Is Google Chrome slowing down your computer when you use it to do research online? Find out how to lower Chrome’s memory usage by reading this article below.Is Google Chrome slowing down your computer when you use it to do research online? Find out how to lower Chrome’s memory usage by reading this article below.
Statcounter has found that Google Chrome has a remarkable 62.78 percent of the global market share. Billion people across the world use Google Chrome every day for school, work, play, and everything in between. Companies utilise Google Chrome in their marketing campaigns because it is widely used by their target demographic and because Google Search Engine is the most widely used search engine overall. This has a domino effect that increases Google Chrome’s overall usage. A few of Chrome users, however, have noticed that the browser uses up a lot of RAM. If you’ve come here looking for a solution to decrease Chrome’s memory use, you’ve come to the right spot.
Why is Chrome’s Memory Usage so high?
You need to learn why Google Chrome requires so much RAM. The best arguments are as follows:
Ram usage increases with the introduction of new processes, such as live streaming platforms, cloud apps, and social networking pages. Because they use your computer’s resources to process the stuff on your web browser before displaying it to you.
To prevent a tab from freezing entirely if a single process dies, Chrome splits up a web page’s information into many processes. Multiple processes on a Windows or macOS computer require the utilisation of dedicated memory. The more tabs you have open, the more RAM each activity uses.
Although Chrome’s prerendering feature speeds up page loads, it uses a lot of memory in the process. Ad blockers, YouTube add-ons, and social media add-ons are just a few examples of extensions that function silently in the background while still interacting with the content of a webpage. The result is that your computer’s RAM is constantly working.
The central processing unit (CPU), random access memory (RAM), and network connections may all be used for cryptocurrency mining by some websites and extensions.
The above are only a handful of the reasons why Chrome consumes more processing power than other browsers. Don’t worry! Chrome’s memory use can be decreased in a number of ways. Combining manual methods with the enumerated Chrome extensions is a viable option.
How to Reduce Chrome Memory Usage (Manual Methods)
Numerous procedures contribute to Google Chrome’s decreased memory usage. The following tactics are available to you, depending on the situation:
Put an End to Unused Tabs to Fix High Memory Usage
Chrome’s memory use can be lowered by closing unused tabs. If closing the tab will not interrupt your work in progress, please do so. When you do this, you should see a considerable improvement in your computer’s performance.
Activate Computer’s Acceleration Hardware
The graphics processing unit (GPU) is used to accelerate the computer’s hardware in the areas of video streaming, visual design, and game streaming. In order to decrease Chrome’s CPU usage, you can activate this setting. You could give these a shot:
- Open Google Chrome settings.
- Just enter “Hardware Acceleration” into the search box.
- Select Use hardware acceleration when available option to enable it.
- Then restart Google Chrome.
When the option is activated, Google Chrome will use the computer’s graphics processing unit (GPU) for any tasks that require it. As a result, less physical memory will be used and more visual memory will be made available (VRAM). There will be a gradual increase in your computer’s speed. When you’re done with that method, move on to the next.
Get Rid of Duplicate and Dormant Extensions
It’s simple to add Chrome extensions that serve the same purpose. Google Keep, Askify, Upword, Chrome Note, etc., could end up on your computer. If taking notes is your sole concern, stick with Google Keep and ditch the rest. When you first start using Chrome, it will silently download all of the available extensions. Extensions that aren’t being used are just eating up space and resources.
Utilise Chrome’s Task Manager
Using Chrome’s Task Manager, you can see which apps are using the most memory. To acquire this choice and lessen your computer’s memory use, follow these steps:
- If you hold down the Shift key+tap Esc, the Chrome Task Manager will open in the current tab.
- Utilities, tabs, subframes, renderers, and extensions will all be seen then.
- On the right, you will find a memory footprint. RAM usage is represented by this number.
- To end a selected process, click the End process button.
This is a possible action to take if you are experiencing computing delays that are out of your control.
Use Cleanup Computer for Memory Usage
The resources of your computer could be used for illicit activities like bitcoin mining by malicious programs and malware. To get rid of these unwanted programs, use Google Chrome’s Clean up computer function. Attempt the following so you can participate:
- Type chrome://settings/ into the address bar
- Type “Clean Up” into the box and hit “Search.”
- Select the Clean up Computer option now.
- Select Find to begin the process.
After Google Chrome has been cleaned, you can evaluate its performance by restarting it.
Reset Chrome’s Settings
Google Chrome will have accumulated a substantial amount of data if you haven’t reinstalled it in a long time. In addition to reducing your computer’s performance, these files also eat up memory. Chrome’s memory usage can be reduced by restoring the browser to its factory settings.
- Access the Settings option of Google Chrome.
- The word “Reset” should be typed into the search bar.
- The option to revert back to original defaults will be presented.
- Just click it, and pick “Reset settings.”
Chrome’s reset feature allows users to revert the browser to its factory settings by eliminating any unused configurations. The passwords, bookmarks, and history that you have saved will remain intact.
Stop Running Processes in the Background
When you use Chrome, the browser’s background processes may increase memory usage. This feature can be disabled by following the steps below:
- Type “Background Apps” into Chrome’s Settings search bar.
- Keep background apps running option will be seen.
- If you want to turn off the feature, simply slide the radio button to the left.
In order for the modifications to take effect, you will need to restart your browser. Manual application is often laborious and time-consuming. If you’re tired of manually optimising Chrome’s memory consumption, try one of these excellent add-ons instead.
6 Tools for Optimising Chrome Extensions for Low Memory Usage
Here are a few of the most popular Chrome add-ons that can help you save RAM.
1. The Great Suspender Original

An extension for Chrome called The Great Suspender Original can be used to temporarily hide tabs that aren’t currently in use. You can try out tab suspension with no interruptions from closing tabs you don’t require. Having to dig through your whole surfing history to find the tabs you just closed is a major inconvenience.
The suspension of unused tabs is a quick and easy way to free up memory in Chrome, making it ideal for prolonged web browsing and study. When you suspend a tab, the currently loaded web page will go to sleep. If this happens, the page won’t be able to load adverts, videos, data updates, content, etc. in the background because they require system RAM.
When using this extension, you may easily control many tabs at once. Because of this, you can quickly locate the appropriate tab for your research paper. One of the many wonderful things about this add-on is that it allows you to do:
- You may put dormant windows and pages to sleep with a single click.
- Schedules can also be used to automate the pausing of tabs.
- Bring back a suspended tab (or tabs) when necessary.
- In order to organize your Chrome tabs more efficiently, you can create tab groups.
In order to free up more RAM, over 200 thousand people have downloaded this plugin. A total of 22 more tongues besides English are supported.
2. Memory Saver
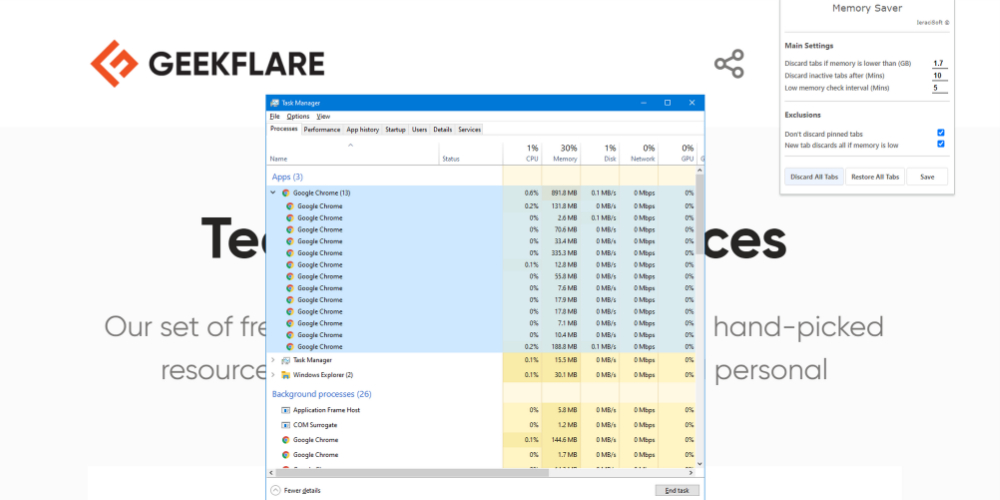
By default, Memory Saver will force Chrome to close any idle tabs. Close a tab to end any connected background tasks. As a result, the website is no longer consuming any of the available resources (such as bandwidth, memory, processing time, or electricity).
Having to discard tabs by hand is a time-consuming process. It’s possible to reduce Chrome’s memory consumption by installing this add-on. The installation of Memory Saver extension won’t place a strain on your computer because it is a small, efficient tool.
The RAM limit is adjusted in the main settings menu. The program will remove tabs automatically if memory decreases below the set limit. The low memory scan interval of the tool can be adjusted manually. Additionally, you can decide on a time frame for when inactive tabs will be deleted from your browser. With this tool’s tab-disabling feature activated, Google Chrome’s number of running processes is reduced by almost half.
3. TooManyTabs for Chrome Memory Usage
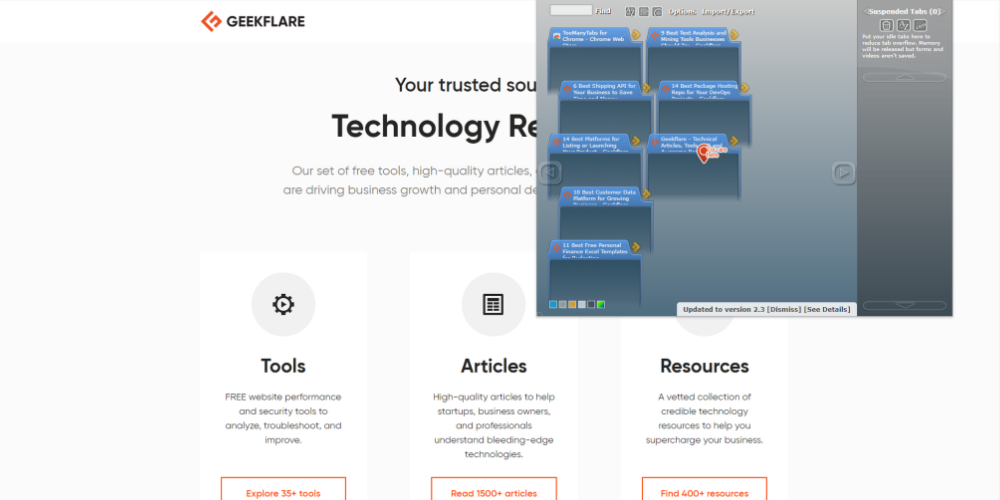
TooManyTabs for Chrome is a powerful tab manager that also frees up RAM. Using this tool, you can quickly assess the status of all of Chrome’s active tabs. Some of you may be wondering what use this has for you. Chrome makes it quite hard to tell individual tabs apart, so don’t open more than about 15 at once. It’s also easy to get confused about which tab came first. In addition, without 8 GB of RAM or more, the laptop may become painfully slow.
This Chrome add-on is essential in resolving these issues. The left pane lists all currently active tabs in a convenient columnar layout. You may also sort them by the date they were made, the author’s name, and the website’s domain.
The right-hand panel displays details about inactive tabs and windows. To dismiss a tab, select its arrow button. In addition, the tool has an option to show a preview of the currently loaded webpage.
4. OneTab
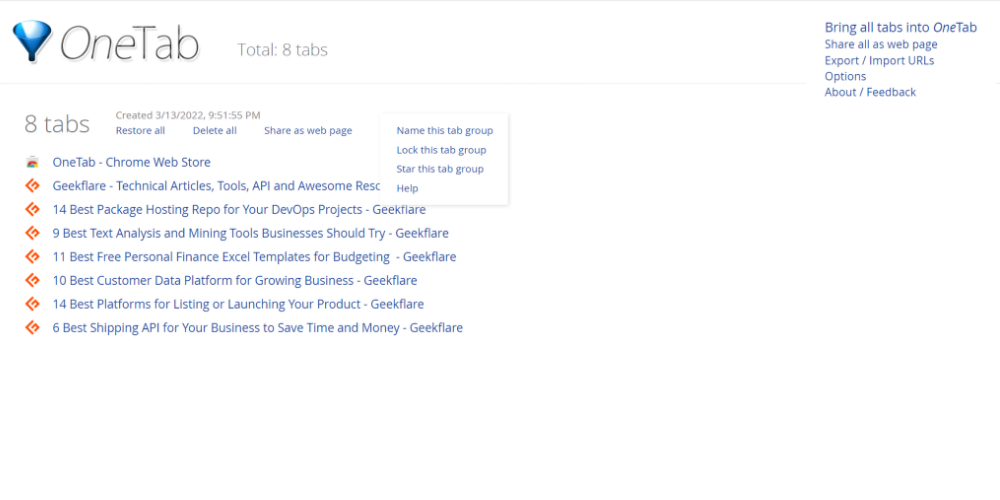
OneTab is another widely used plugin for tab management, and it has the added benefit of reducing the amount of memory used on your computer. Over 13,000 people have given the program an average rating of 4.5 stars. Over 2 million Chrome users have used this extension to speed up their browser by reducing the number of open tabs and minimising memory usage.
When doing research online, it’s easy to get tired of having so many tabs open. It is possible to import all of your tabs into OneTab and view them in a single, scrollable list.
You may easily organize your research from the list by identifying which tabs contain which websites. Transmission of open tabs to OneTab from Google Chrome terminates any resource-hogging background processes. This program’s ability to avoid creating duplicate pages is yet another perk. Thus, you can avoid wasting memory by opening the same sites multiple times.
5. Tab Snooze
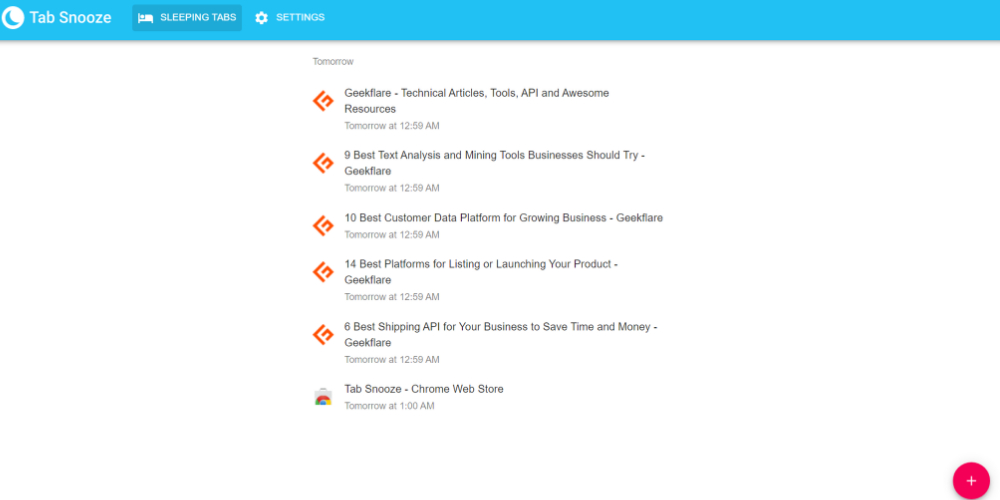
Tab Snooze is a helpful productivity Chrome extension that blocks out distractions so you can finish that research project. Additionally to arranging several open tabs, it also decreases the RAM utilisation of open tabs.
4,457 users have given the site an average rating of 4.7 stars. Furthermore, over 70,000 users have tested or utilised the software in an effort to reduce tab clutter, as evidenced by the Chrome Web Store. The add-on has a low system requirement and consumes minimal resources when in use.
The extension’s icon, if installed, will resemble a sickle and resemble the moon. Snooze options such as “Later Today,” “Tomorrow,” “Next Weekend,” etc., will be displayed if you click that. Choose an option to close the current tab. Just click the number that appears in the extension’s bottom left corner to get a list of your snoozed tabs.
6. TabMemFree
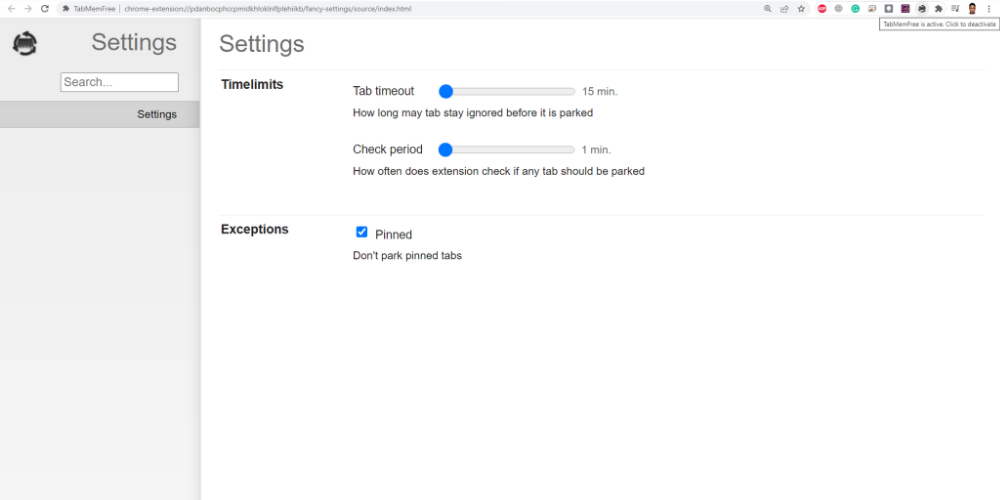
When it comes to freeing up chrome memory, TabMemFree is hands-free. The extension’s offloading method lessens the burden on the system caused by inactive tabs. Nothing happens to the tab order, title, or icon in the Chrome browser during this process. Website scripts are disabled to prevent them from using up system resources.
This extension works in any new Chrome tab you create. The add-functionality on’s can also be toggled on or off with a single mouse click. To control the add-on, you need just provide the Tab Timeout and Check Period times. If you set the extension to check every 15 minutes, it will look for inactive tabs. In order to save up memory and CPU, the program will close any tabs that are currently not being used.
Users have always been concerned about programs that utilise too much RAM (random access memory) on their computers. The problem gets more annoying if you are not using a specialized gaming or high-performance workstation.
It’s no secret that Google Chrome consumes a lot of memory. For machines with subpar specs, this is a serious problem. In order to give features that some browsers may lack, this browser uses a lot of resources, therefore keep that in mind.
Conclusion
To reduce Chrome memory usage, you can utilise any of the aforementioned techniques.