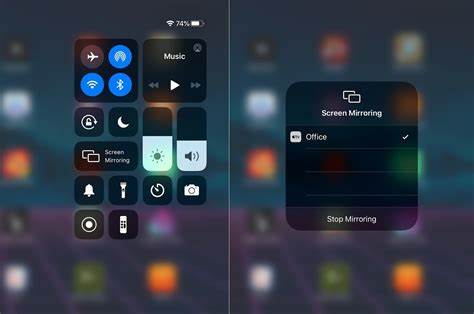Mirroring your iPhone screen is a great way to play games and watch videos on a bigger screen. This allows you to mirror the iPhone’s display onto an external device, such as a computer, TV, projector, or monitor. Presentations, seminars, watching movies, and streaming are just some of the many uses that can benefit from this.
It may sound difficult, but “mirroring your iPhone screen” is actually fairly easy. Using the methods I’ll outline here, though, you’ll have no trouble at all. Rather than jumping right into the list, let’s first get a feel for what screen mirroring is and how it works.
What is screen mirroring?
Mirroring the screen of your smartphone onto a bigger device, like a computer monitor, is what is meant by the term “screen mirroring.” The smartphone and the larger screen device must be connected to the same WiFi network for the technology to work. It’s amazing that most modern technologies allow for wireless communications.
The iPhone is currently among the majority of devices that have built-in screen mirroring functionality. The iOS feature AirPlay lets you easily mirror your screen to a larger display. Using AirPlay to replicate your screen requires an Apple TV.
6 Apps to Mirror Your iPhone Screen
The process of mirroring the iPhone’s display on the Apple TV is simple and takes very little time. However, a third-party app download is required to replicate this on a computer running macOS or Windows. There is a plethora of apps out there, but I’ve just included a few of the best ones here.
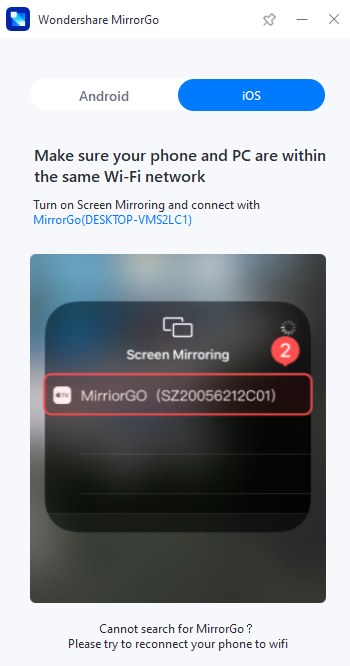
Wondershare MirrorGo is a clever program that lets you mirror and manage your iPhone from your computer. Non-technical individuals may also benefit from this software due to its ease of use. Also, with a single tap, you may capture screenshots and record the screen of your iPhone. This program allows you to display the content of your iPhone on your Windows computer.
- The first thing to do is get a copy of Wondershare MirrorGo on your computer.
- Then next step Wondershare MirrorGo involves opening the app and choosing the “iOS” option.
- Third, access “Screen Mirroring” using your iPhone’s control center.
- Click the “MirrorGo” button.
The screen of your iPhone will immediately start reflecting on your computer. This program is currently only available for Windows users to download.
2. LonelyScreen
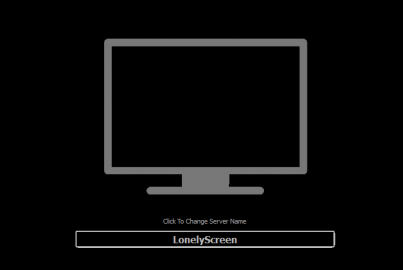
A basic program called LonelyScreen is next on the list. In order to effectively mirror the screen, this program tricks AirPlay into thinking that your computer is an Apple TV. The best part is that it works with Macs as well as PCs. Here are the steps to mirror your iPhone’s screen to a Windows PC using AirPlay and LonelyScreen:
- The first step is to get LonelyScreen onto your computer.
- Start up LonelyScreen, and then hit the title bar to change the name of the AirPlay server.
- The third step is to access the iPhone’s control center and then select “Screen Mirroring.” To open the Settings menu on an iPhone X or later, swipe down from the upper right corner. On an iPhone 8 or earlier model, swipe up from the bottom.
- Select “Screen Mirroring” and a new title for your LonelyScreen will display. Certainly, you should next tap that.
- Now you will see a mirror image of your iPhone’s screen on your computer once you have LonelyScreen running after opening it.
- The next step is to start recording by tapping the red circle.
- The folder icon at the bottom right will take you to your recordings.
- Click “Stop Mirroring” after you’re done to halt the process on your iPhone.
If you’re using macOS, follow the exact same steps.
3. Mirroring360

With Mirroring360 installed on your computer, you may wirelessly mirror the display of your iOS, Android, iPad, Chromebook, Windows, or macOS device and even record what you see. Presentations, classes, conferences, and even games can all benefit from its use.
With the premium plan, you may host a conference with up to 40 people and have everyone watch what’s on your screen simultaneously. The best part is that there won’t be anything to download for users to take part. Giving them the special URL is all that’s needed to get started. At just $11.99, Mirroring360’s basic plan is a terrific opportunity to give the service a try without making a long-term commitment.
4. ApowerMirror
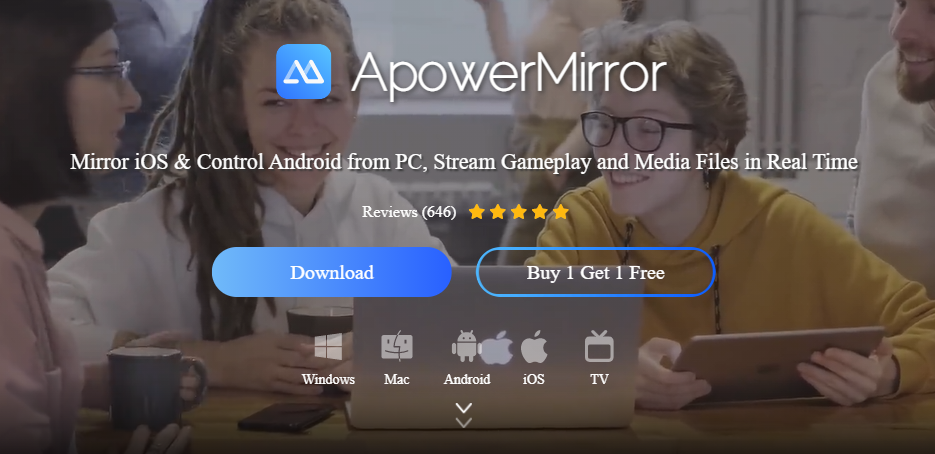
When looking for a screen mirroring solution, many people automatically reach for ApowerMirror. Standard mirroring protocols are supported, allowing iOS and Android devices to mirror their screens with audio. You may mirror your device’s display in real time and with no lag by connecting via USB or WiFi and casting the screen. You may play iPhone/Android games without using an emulator, and you can mirror up to four smartphones at once to your PC. It comes with a virtual keyboard that can be configured for optimal gaming experience.
The whiteboard allows users to take screenshots, write or draw on them, and record their screen activity. It’s worth downloading right now to check out the numerous extra features.
5. LetsView
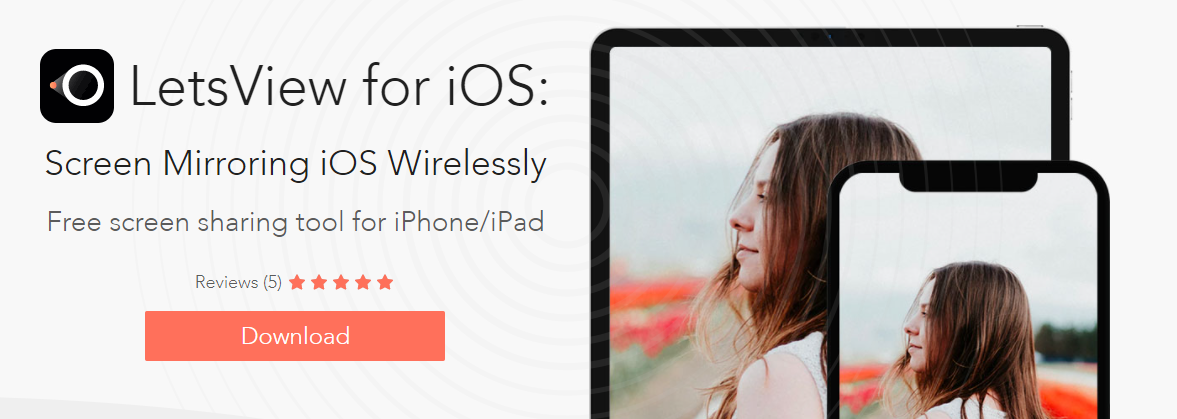
LetsView, a free app that mirrors the display of an iPhone or iPad to a computer running Windows or macOS, has over a million satisfied customers. This program can be used to record screencasts or to facilitate live collaboration during whiteboard demonstrations.
In addition, it has a private browser that provides one-click access to the most visited websites, allows you to highlight key sections while screensharing, and protects your files from prying eyes. I urge you to check out LetsView, which comes highly recommended by users and can be downloaded for free.
6. AnyDesk
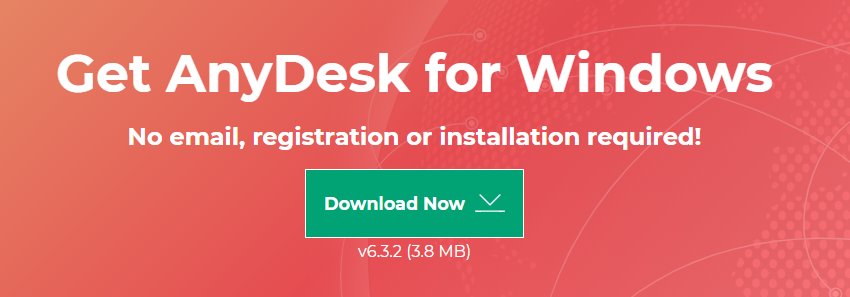
If you want to mirror your iPhone to your PC, look no further than AnyDesk, which has been around for a while compared to some of the other tools on this list but has kept a solid reputation due to its effective performance. Whether you’re using macOS, Android, or Linux, you can mirror your computer’s screen on your iPhone.
Despite its extensive functionality and various mirroring options, AnyDesk is surprisingly intuitive to use, even for users with no technical knowledge. You may get a free copy right now and try it out without delay.
Conclusion
With the aforementioned software, it’s easy to wirelessly project your iPhone’s screen onto a computer or TV. Every one of them has an intuitive UI, and it won’t cost you a dime to try them out.